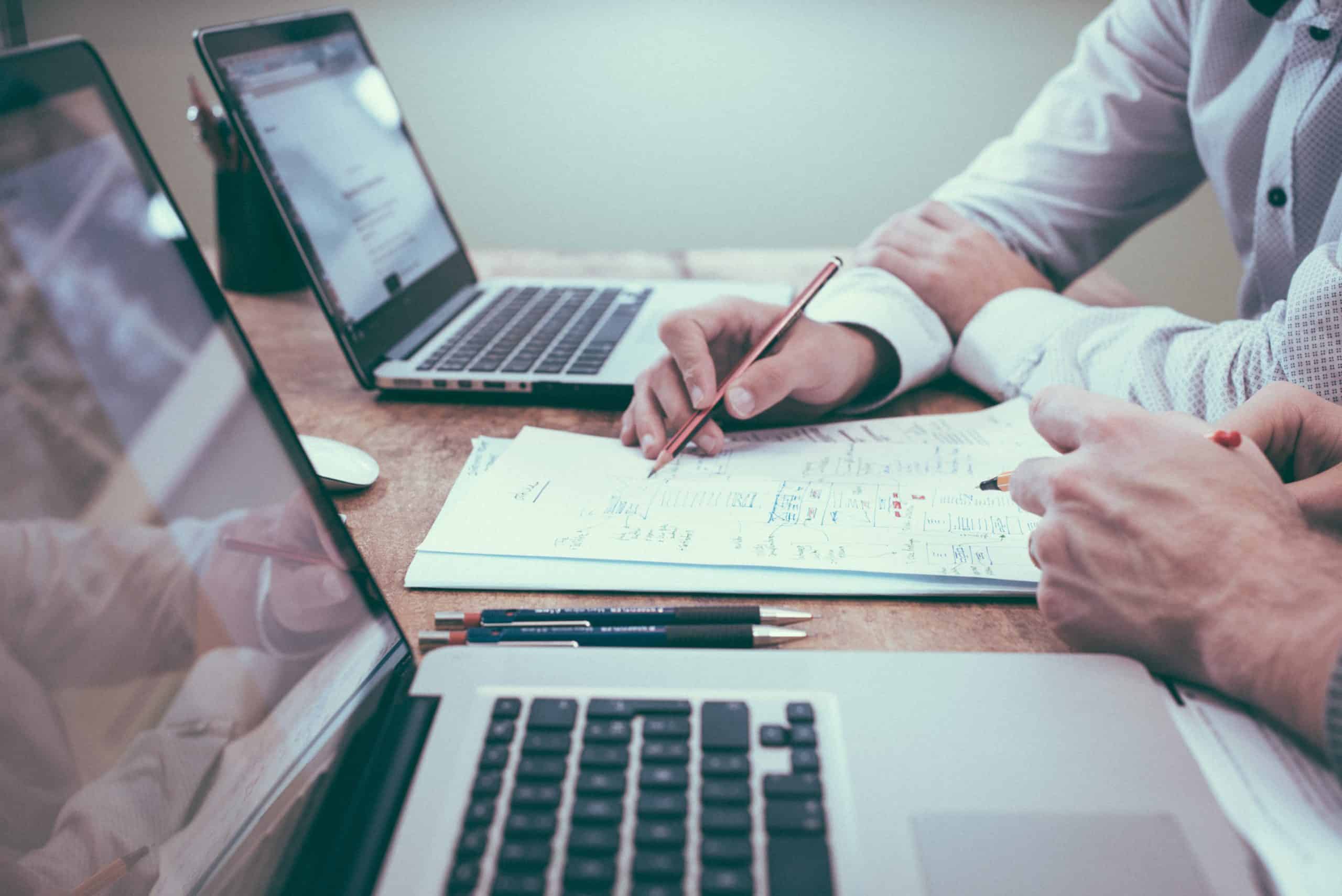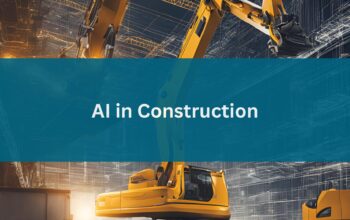Finding the perfect image from an entire library of files and digital assets can sometimes feel like a daunting challenge. In fact, without a project-based DAM, it can be like finding a needle in a haystack. A task that should take a matter of seconds can result in a chaotic search down a rabbit hole of folders, with multiple colleagues on the case.
Find Image Files With Advanced Search From OpenAsset
Enabling you to find and access your files with ease and efficiency is where OpenAsset excels. Whether you have an exact image in mind, or you’re looking to discover new images in your system, our platform is here to help. This guide is packed with best practice tips help you find your assets quickly and efficiently, so that your needle in a haystack will look more like this:

How to Layer Project and File Data to Discover Your Files
In general, the most efficient way of finding your images is by first filtering at the project level, before refining further at the file level. Filtering by pertinent projects first immediately discounts hundreds, if not thousands of irrelevant files.
You can then filter at the file level with the knowledge that all of the results will be suitable for your use case. Let’s use an example to illustrate how this works in practice. Say you are creating a proposal document for an interior design project for a corporate office.
By filtering at the project level using Project Keywords, you can refine by ‘Market Sector: Corporate Office’ and ‘Services: Interior Design’, before Selecting these projects, and clicking ‘View Files’.
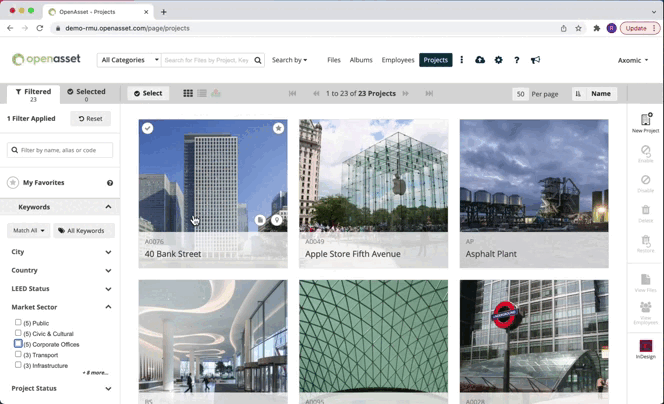
At this point, it makes sense to search at a granular file level to narrow your search to the particular types of images that you’re interested in using. This can be done via the search bar or the ‘Search By’ dropdown.
For this example, you may want to search by terms such as ‘Interior’ or ‘Furniture’ to highlight your interior design expertise. Lastly, you might want to refine your search results with some non-keyword filters, such as ‘Rank’, ‘File Type’, or ‘Aspect Ratio’ to ensure the images will be suitable for your document.
In this instance, let’s say you are requiring a landscape image to fit the space in your proposal doc, and an image with a ‘rank’ of 1 or 2, which your company deems as being ‘marketing approved’. The recording below shows how you can achieve this.
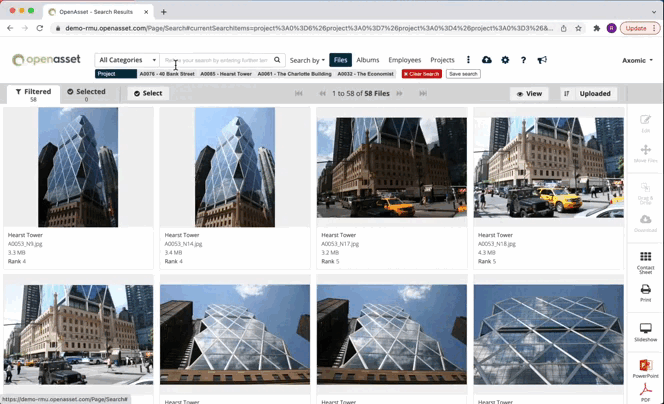
It’s as easy as that! Within a few short steps, you’ve filtered your entire library to five images that are perfect for the use case. These images can now be added to an album, or dragged into your document creation applications, such as InDesign or Word. Learn more about finding projects and searching for specific files.
How to Use OpenAsset’s Advanced Search Features
While the above section gives a basic overview of best practices for most searches, there are some more advanced search features that can be helpful in specific instances.
How to Switch between ‘AND/OR’
When searching across multiple terms, for example, ‘Interior’ and ‘Windows’, OpenAsset will default to an ‘OR’ search. That is, it will search for either term, returning any files that contain ‘Interior’ or ‘Windows’. If you would like to edit this so that only files that contain both ‘Interior’ AND ‘Windows’ return, this can be done by ‘locking’ two terms together, as seen in the below recording. Note that to combine keywords in this way, they must belong to the same keyword category.
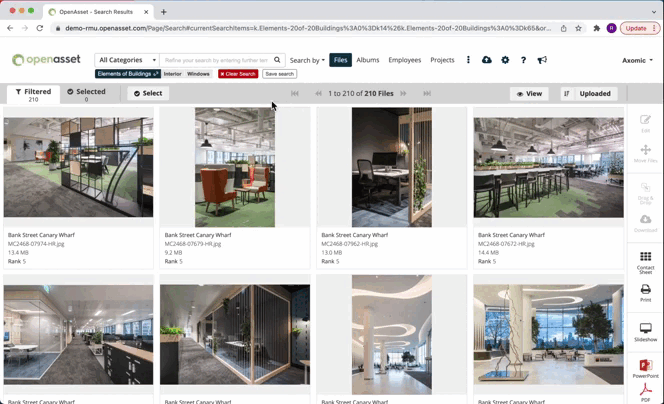
How to Use Keyword Exclusions
There may be times when you want to exclude certain keywords from results. For example, if you wanted to use an image of an undecorated office space, you might consider including the keyword ‘Interior’ but excluding ‘Furniture’.
This can be done by hovering over the search term and hitting ‘exclude’. For some users, this hover functionality may be toggled off. If this is the case, it’s possible to exclude a term by simply adding a hyphen before the keyword or field when typing it in the search bar (eg. -Furniture).
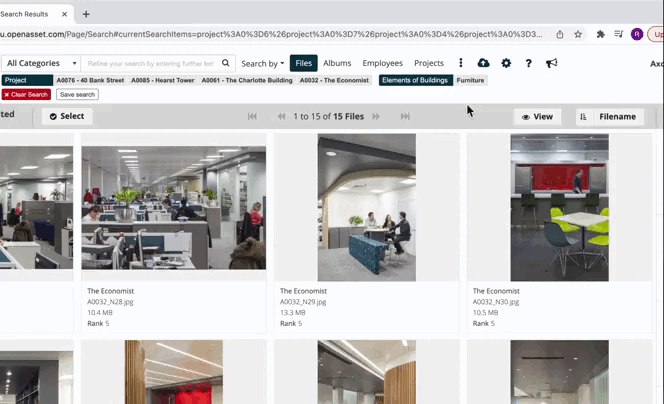
How to Discover Files With No Keywords
Taking this one step further, you can also search for images with no keywords, or those with a limited number of keywords. This can be particularly useful when you’re looking to take stock of your OpenAsset system and increase your keyword coverage.
These files can be searched for in two ways. The first is by using the ‘Search by’ dropdown, navigating to Keyword count, and inputting your requirements. The second is to type into the search bar “kc=0”, or “kc<3”, for zero keywords, or less than three keywords respectively.
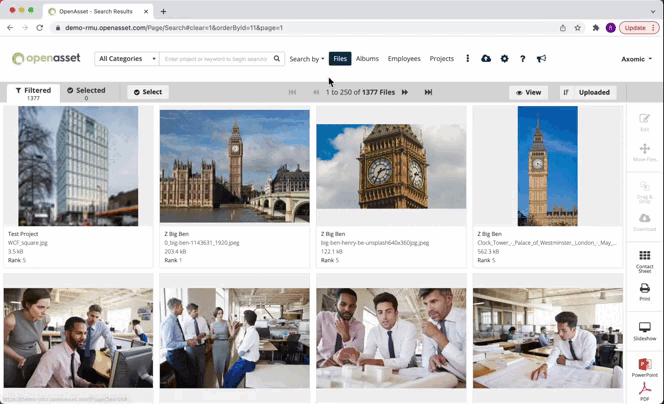
Using ‘Search by’ to provide inspiration
If you’re unsure what is possible to search or simply need inspiration for new ways of finding your assets, clicking on the ‘Search by’ dropdown can help. This will show you all of the searchable categories, and allow you to set parameters for different searches.
How to Discover Files With Similar Image search
Similar Image search is a feature that scans your selected image and finds images within your library that share similar characteristics or features. It operates independently of your file and project taxonomies, so it can return results even if your images are not tagged with keywords.
This is perfect for discovering images that are slightly different from your initial search, or that you weren’t aware of in your system. This provides an opportunity to ‘Select’ these images and bulk edit them so that they assume the relevant keywords.
This guide on How to Use OpenAsset’s AI-Powered Search has everything you need to master OpenAsset’s image search features.
Saved Searches
Last but not least, saving searches is an excellent practice when you expect to repeat a search frequently. This is particularly helpful if you expect new images to meet your search criteria in the future. Saved searches can also be shared with colleagues for ease of access across teams.
Saving a search is as simple as clicking the ‘Save search’ icon at the end of the search tail, and these can be accessed via the ‘More’ dropdown, as seen below.
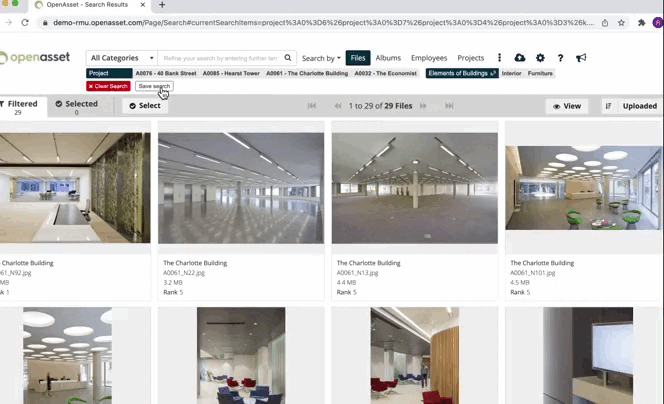
This guide on how to save frequently used searches and share them with individuals or groups within your firm
Get Started With OpenAsset Today
Unlike traditional DAM systems, OpenAsset is a project-based digital asset management solution specifically designed for AEC marketers. With dozens of integrations and useful features, OpenAsset is the martech you need to create high-converting content, proposals, presentations and much, much more. Contact OpenAsset today to request a Demo.