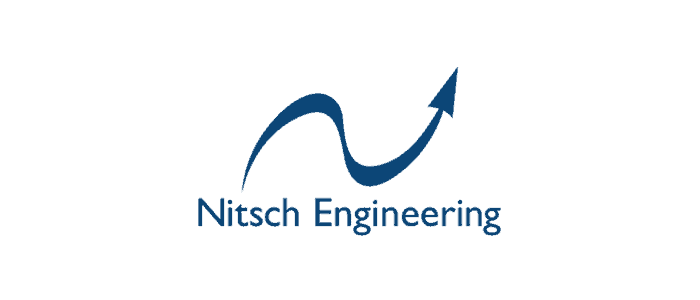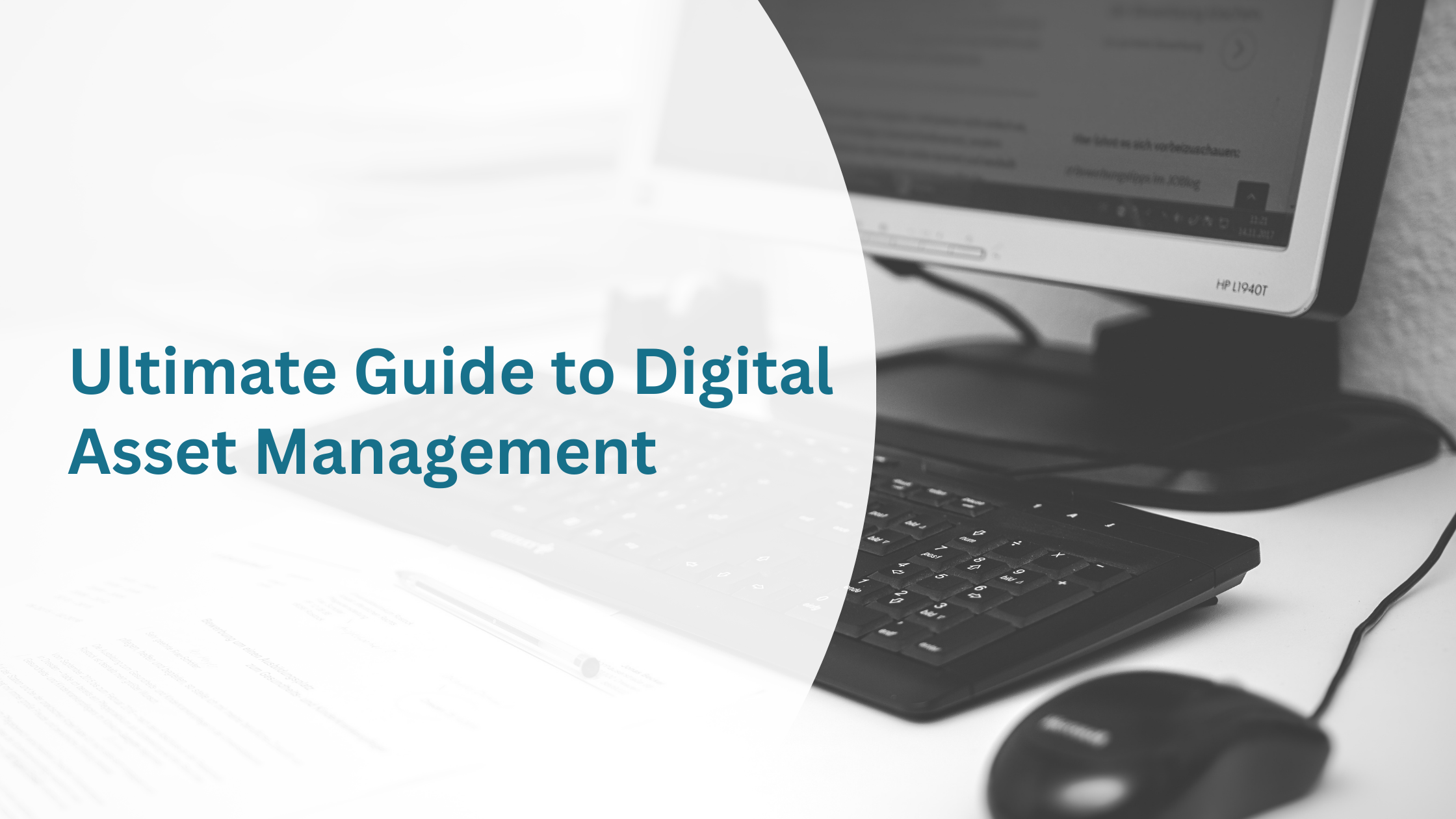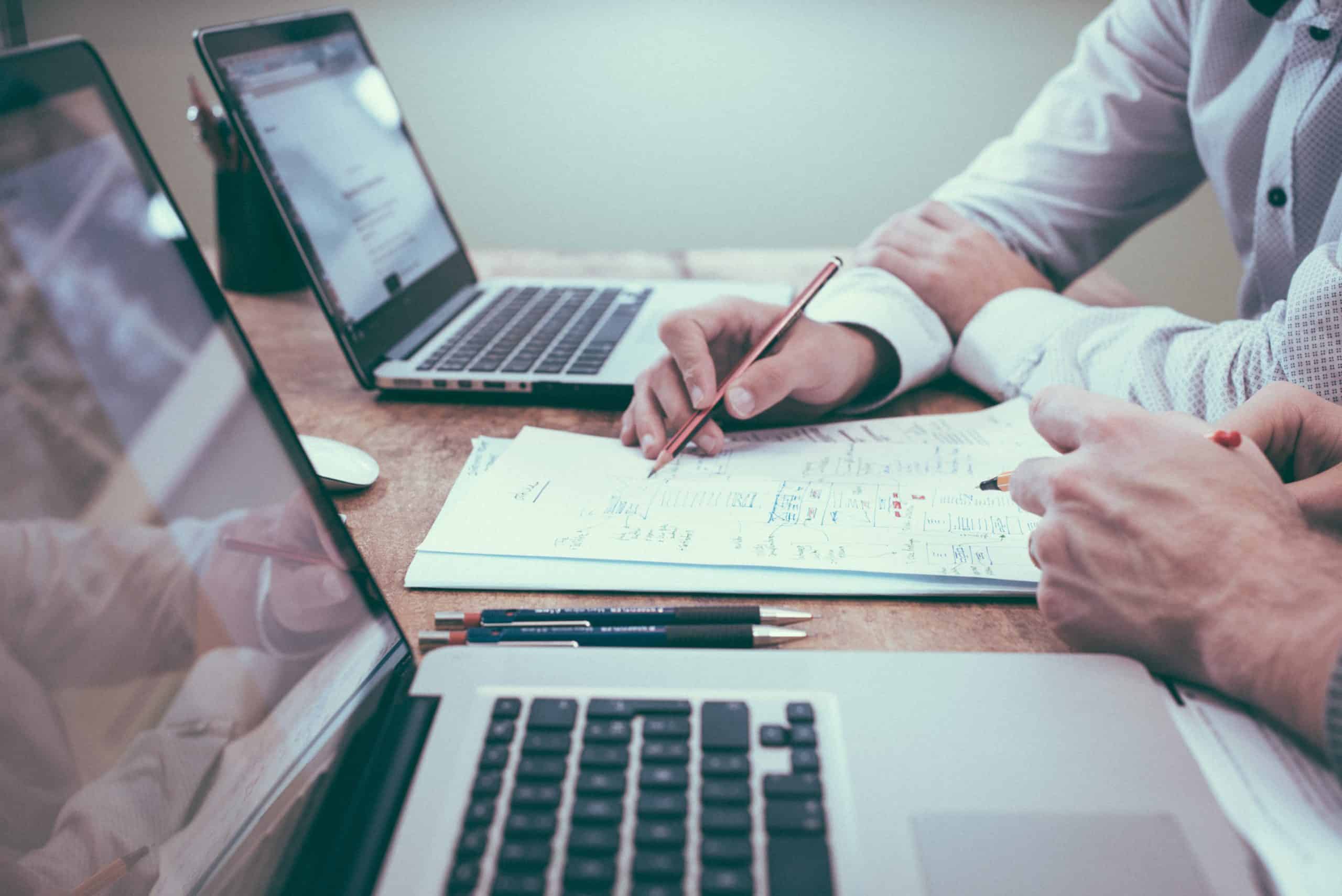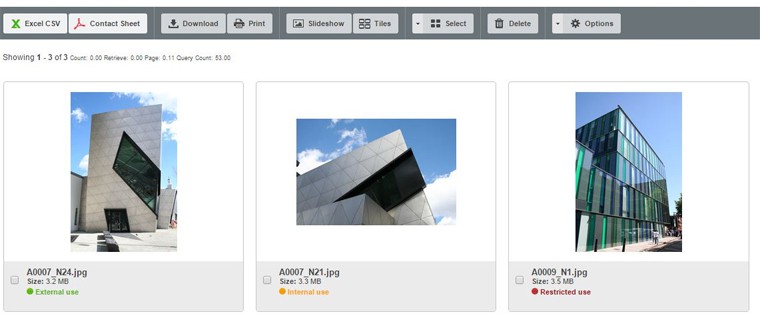OpenAsset is a digital asset management system that’s designed for the architecture, engineering, construction, and real estate industries… and we love GIFs. So here are 10 GIFs to show you how OpenAsset works.
1 – Project-based DAM: OpenAsset is a project-based DAM, which makes it perfect for project-based companies like AEC and Real Estate firms. In OpenAsset, users create a project and apply searchable terms like project code, client name, and location. All images uploaded to that project are automatically tagged with project information. Searching OpenAsset for a project code, for example, returns all images that have been uploaded into that project.
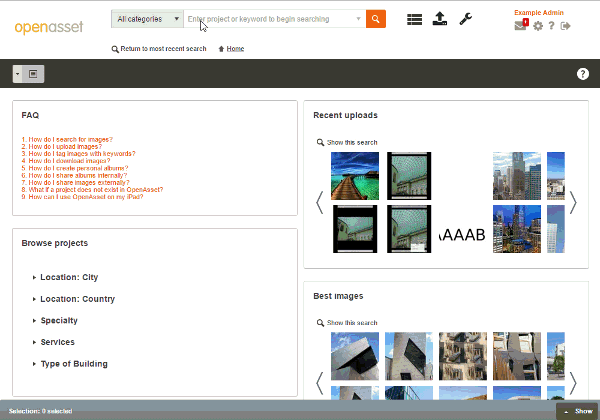
2 – File Keywords: OpenAsset is a project-based DAM, which means that metadata can be applied at a project level or file level. The gif below demonstrates a user searching for all images within projects in London, then refining that search to show only files that are tagged with the file keyword “Exterior”. Read more about project versus image level metadata here.
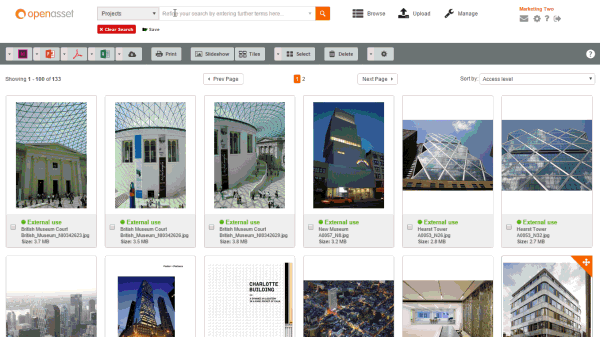
3 – Access levels: Most DAM systems have security features that keep your assets protected. OpenAsset uses a red, yellow, green traffic light system to indicate whether or not an image is approved for use. Permissions can be customized so that, for example, certain groups of users cannot view any images that are labeled with the red “Unapproved” access level.
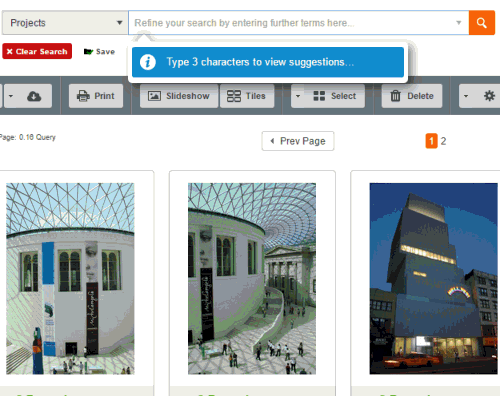
4 – Categories for Non-Project Images: Within an AEC company, there are often many different types of images, beyond just project photos. Categories give OpenAsset users the ability to store all kinds of images within the system. A default implementation of OpenAsset will contain the following categories; Project, Reference and Staff photos. Each category has its own set of keywords that are relevant to those images. In the example below, the keywords that describe job function are available within the Staff category. You can read more about categories here.
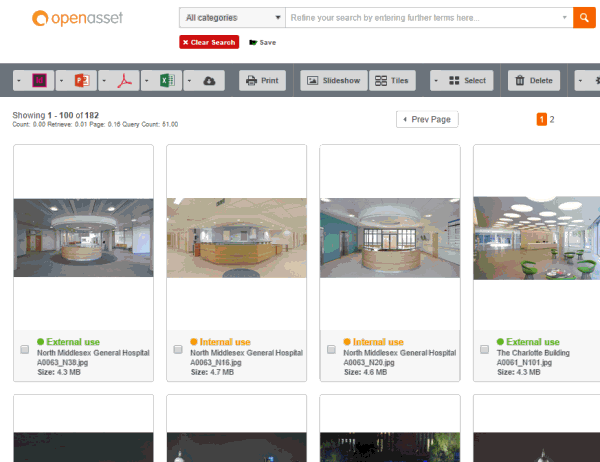
5 – Drag & Drop into InDesign or PowerPoint: Images from OpenAsset can be dragged directly from the search results into a document in InDesign or PowerPoint. The OpenAsset InDesign Plugin allows you to drag images directly from OpenAsset Cloud into InDesign Creative Cloud documents. You can use the InDesign Plugin to work with OpenAsset images, no matter where you are without having to package up your work to preserve links. Read more about the InDesign plugin here.
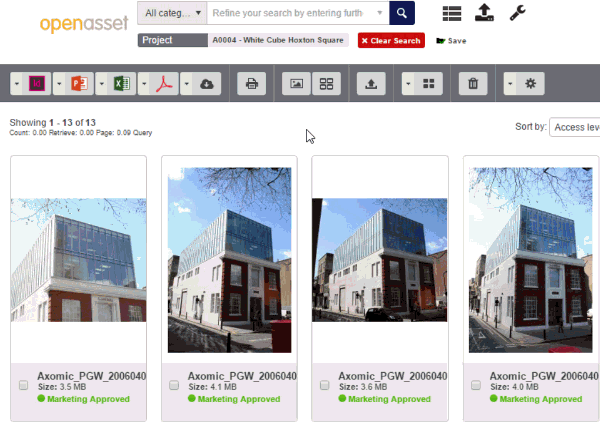
6 – Image Sizes: OpenAsset automatically resizes images so that they’re appropriate for different design programs and uses. Administrators can create custom image sizes (height/width, resolution, colourspace, etc.) that end users can access when downloading or dragging & dropping images into design programs.
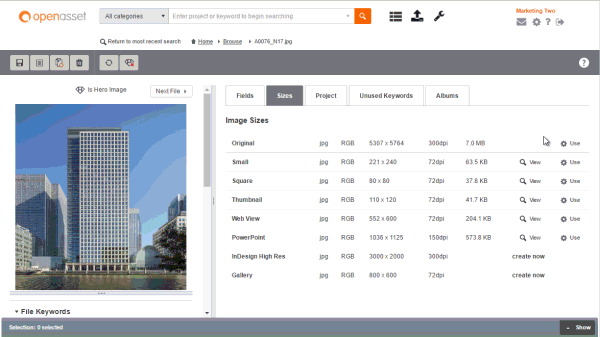
7 – InDesign and PowerPoint Templates: Custom templates drastically improve the document creation process. Re-sized images and project information are sourced from OpenAsset and placed into pre-designed templates. This allows marketing and communications teams to maintain control of approved, branded documents and ensure everyone’s using the latest templates. With templates all stored in OpenAsset, the team can quickly react to re-branding projects by just updating the core templates in OpenAsset. The ease of creating documents means that nearly anyone can create a document on the fly, and users can make any final changes to the document to suit their needs. Learn more about InDesign templates here.
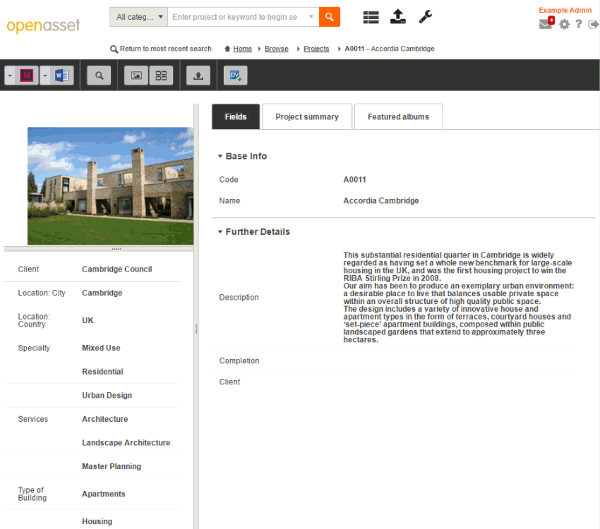
8 – PDF workflow: You can upload and manage PDFs just like you can with any of our supported file types. You can assign keywords, access levels and other metadata to your PDFs in OpenAsset. You can also add PDFs to albums and share them with colleagues. You can view both single and multi-page PDFs within OpenAsset. Users can also create PDF contact sheets from selected images, combine multiple PDF files into a single document, split a multi-page PDF into individual pages, and extract text and images from PDFs.
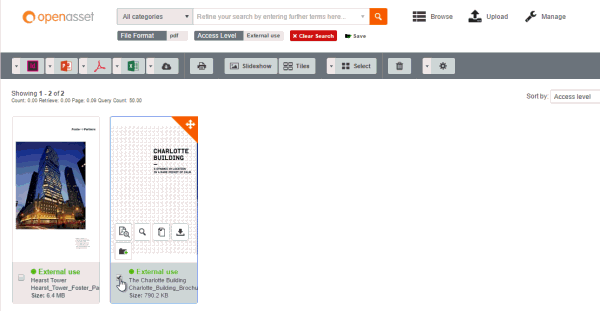
9 – Upload: OpenAsset’s file uploader allows you to easily add files to the library. It also allows you to quickly add rich metadata and keywords to these files during the upload process. Read more about the uploader here.
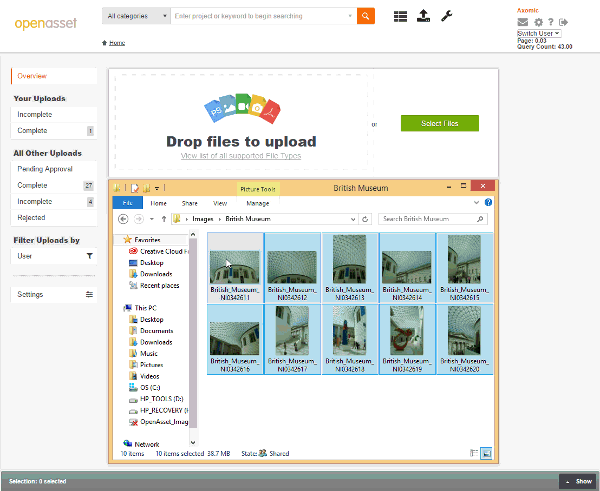
10 – Carousel: The Carousel is a temporary collection of files, kind of like a digital shopping cart. Select images to add them to the Carousel. From the Carousel you can batch edit the files, use them to create PowerPoint and InDesign documents, download, and more.
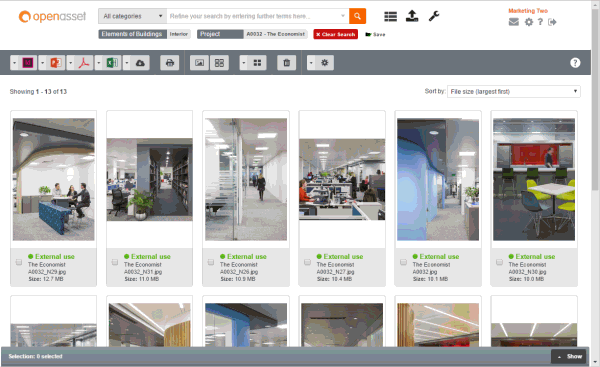
If you’d like to see more, contact us or check out our DAM Resource Library.